Panduan Microsoft Office Word 2010 | Terlengkap (Part 1)
Pagi Sobat ? Serilkom pada kali ini akan memberikan panduan
yang sangat top lengkapnya , jitu materinya .
Panduannya adalah Microsoft Office Word 2010 .
 |
| Panduan Microsoft Office Word 2010 |
Buat apa mempelajari Microsoft Office Word ? Microsoft Office Word sangat banyak kegunaannya seperti dapat membantu membuat berita , artikel, skripsi , makalah , laporan, dll.
Bagi pemula , bila kita niat dalam belajar kita akan
lebih mudah menguasai ilmunya . Bagi anda yang ingin belajar atau mendalami
Software Microsoft Office Word 2010 , Serilkom akan memaparkan tutorialnya
secara lengkap . berikut ..
Panduan terlengkap
Microsoft Word 2010 dari Serilkom ini terbagi menjadi 2 Part ,
yaitu
Part 1 :
RIBBON
Tab Home
Tab Insert
Tab Page Layout
Tab Reference
Tab Mailings
Tab Review
Tab View
Memulai
Microsoft Office 2010
Memulai Microsoft
Office 2010
Membuat Dokumen Baru
Menggunakan Template
Membuka dokumen
Cut,
Copy and Paste
Paste Teks
Undo
Show/Hide Formatting
Marks
Memformat
Text
Modifying Fonts
Change Text Case
Menambahkan efek teks
Menghapus efek teks
Format Painter
Clear Formatting
Memformat
Dokumen
Mengatur Line Spacing
Orientasi Halaman
Ubah Orientasi Halaman
Page
Margins
Mengatur Margins
Halaman yang ditetapkan sebelumnya
Membuat Custom Margins
Page
Breaks
Menyisipkan Page Break
Menghapus Page Break
Headers,
Footers, and Page Numbers
Menambahkan Page
Numbers
Menambahkan Header atau
Footer
Menghapus page numbers,
headers, and footers
Bulleted
dan Numbered List
Menyisipkan daftar
Bulleted atau Numbered
Memilih Tipe Bullets
atau Numbering
Pindah Daftar Kiri atau
Kanan
Document
Ruler
Tab
Stops
Setting Manual Tab
Stops
Mengatur Tab Stop
Secara Detail
Hapus Tab Stop
Bekerja
dengan Grafik
Menyisipkan Shapes
Menyisipkan Teks ke
Shapes
Format Shapes
Menghapus Shapes
Menyisipkan Text Boxes
Menghapus Text Boxes
Part 2 :
WordArt
Menyisipkan
Picture/Clip Art
Menyisipkan Clip Art
Menyisipkan Gambar dari
Web
Menyisipkan Gambar dari
File
Mengubah
ukuran Grafis
Mengubah ukuran grafis
secara manual
Cropping sebuah gambar
Uncrop Gambar
Teknik
Memformat Lanjutan
Membuat
Kolom
Tambahkan kolom ke
bagian dokumen
SmartArt
Grafis
Membuat SmartArt
Grafis:
Tambah atau Hapus
Shapes di SmartArt Grafis
Memformat SmartArt
Grafis
Tabel
Menyisipkan Tabel
Menambahkan Baris/Kolom
ke Tabel
Menghapus Tabel
Hapus Isi Tabel
Menyelesaikan
Dokumen
Print Preview
Print
Menyimpan document
Help
Styles
Cara memakai Styles
Mengedit tata tulis
pada Styles
Mail
Merge
Yang akan kita pelaji
terlebih dahulu adalah Panduan terlengkap Microsoft Office Word 2010 Part 1 . Baiklah tanpa berlama-lama simaklah panduannya .
Selamat belajar
RIBBON
Memahami Ribbon adalah
cara yang bagus untuk membantu memahami perubahan antara Microsoft 2003 ke
Microsoft 2010. Ribbon memegang semua informasi dalam versi sebelumnya dari
Microsoft Office dengan cara garis streaming lebih visual melalui serangkaian tab yang mencakup
berbagai fitur program yang sangat besar.Untuk pengaksesan ribbon dapat
dilakukan dengan mouse (klik pada tab yang diinginkan) atau dengan menekan tombol F10 (tampil huruf atau angka pada ribbon) diikuti dengan menekan
huruf atau angka untuk memilih menu.ribbon terdiri dari 7 tab yaitu :
 |
| Ribbon |
Tab Home
Ini adalah tab yang
paling banyak digunakan, itu menggabungkan semua fitur format teks seperti font dan perubahan paragraf.
 |
| Tab Home |
Tab Insert
Tab ini memungkinkan untuk memasukkan berbagai
itemke dalam dokumen dari gambar, clip art, tabel dan header dan footer
 |
| Tab Insert |
Tab Page Layout
Tab ini memiliki
perintah-perintah untuk mengatur elemen halaman seperti margin, orientasi, menyisipkan kolom, latar
belakang halaman dan tema.
 |
| Tab Page Layout |
Tab Reference
Tab ini memiliki perintah-perintah
untuk digunakan saat membuat Daftar Isi dan halaman kutipan untuk
kertas. Ini menyediakan banyak solusi sederhana untuk menghasilkan dokumen.
 |
| Tab Reference |
Tab Mailings
Tab ini memungkinkan
dokumen untuk mengirimkan surat seperti mencetak amplop , label dan gabungan pengolahan surat.
 |
| Tab Mailings |
Tab Review
Tab ini memungkinkan
membuat perubahan ke dokumen karena masalah ejaan dan tata bahasa. Hal ini juga
memegang fitur melacak perubahan yang menyediakan orang-orang dengan kemampuan untuk membuat catatan
dan perubahan dokumen orang lain.
 |
| Tab Review |
Tab View
Tab ini memungkinkan
Kita untuk mengubah tampilan dokumen kita ke dokumen dua halaman yang berbeda atau
memperbesar/memperkecil.
 |
| Tab View |
Setelah mempelajari apa itu Ribbon dan
macam-macam tabnya , selanjutnya kita akan mempelajari cara memulai membuat
dokumen , silahkan simak penjelasan berikut ini :
Memulai
Microsoft Office 2010
Memulai Microsoft
Office 2010
Sekarang mari kita lihat langkah yang diperlukan
untuk membuat dokumen :
Klik dua kali ikon Word 2010 di desktop dan Word
akan terbuka..
Jika di desktop tidak ikon word , maka ikuti langkah berikut :
Membuat Dokumen Baru
- Membuat Dokumen Baru
- Klik tab File kemudian klik New.
- Dalam Available Template, klik Blank Document.
- Klik Create.
Menggunakan Template
Word
2010 memungkinkan Anda untuk menerapkan built-in template dari berbagai
pilihan template Word populer, termasuk resume, agenda, kartu bisnis, dan faks.
Untuk menemukan dan menerapkan template di Word, lakukan hal berikut:
- Pada Tab File, Klik New
- Berdasarkan Template yang tersedia
- klik Template
- kemudian klik Create Untuk menggunakan kembali template yang Anda baru saja digunakan,
Untuk
mencari template pada Office.com, di bawah Template Office.com, klik kategori
template yang Anda inginkan, kliktemplate yang Anda inginkan, dan klik Download
untuk mendownload template dari Office.com ke komputer Anda.
Membuka dokumen
- Klik tab File, kemudian klik Open.
- Pada panel kiri dari kotak dialog Open, klik drive atau folder yang berisi dokumen.
- Di panel sebelah kanan dari kotak dialog Open, buka folder yang berisi dokumen yang Anda inginkan.
- Klik dokumen dan kemudian klik Open.
Selanjutnya kita akan mempelajari Cut, Copy , and Paste , Apa tuh Cut ? Copy? Paste ? simak penjelasannya
Cut,
Copy and Paste
 |
| Cut, Copy, and paste |
Cukup sorot teks lalu
ke tab Home di grup Clipboard dan klik Cut atau Copy. Anda juga dapat klik
kanan pada mouse anda dan pilih Cut atau Copy. Copy berarti membiarkan teks
asli tetap ada di dokumen, sedangkan cut berarti melakukan copy tetapi
menghapus teks tersebut dari dokumen. Saat teks dilakukan Copy atau Cut, teks
tersebut disalin pada Clipboard (memory komputer).
Paste Teks
Untuk menyalin teks
digunakan Paste di suatu tempat. Fitur Paste di Word 2010 jauh lebih rinci
daripada di versi sebelumnya Word. Ketika melakukan paste konten, pilihan
tombol Paste menyediakan pilihan yang berbeda, tergantung pada sumber konten.
Untuk Paste, klik pada
area yang Anda ingin informasi Anda untuk dimasukkan.
- Keep Source Formatting: Pilihan ini mempertahankan tampilan teks asli.
- Keep Text Only: Pilihan ini menghapus semua format asli dari teks.
- Link & Keep Source Formatting: Pilihan ini mempertahankan tampilan teks asli, dan mempertahankan link ke file sumber dan pembaruan teks disisipkan dengan perubahan yang dibuat ke file sumber.
- Link & Use Destination Styles: Ini pilihan format teks agar cocok dengan gaya yang diterapkan di mana teks disisipkan. Hal ini juga mempertahankan link ke file sumber dan pembaruan teks disisipkan dengan perubahan yang dibuat ke file sumber.
- Merge Formatting: Pilihan ini merubah format sehingga cocok dengn teks yang mengelilinginya
- Picture: Pilihan ini menyisipkan teks sebagai gambar.
- Use Destination Styles: Pilihan ini memformat teks agar cocok dengan gaya yang diterapkan di mana teks disisipkan
- Use Destination Theme: Pilihan ini memformat teks untuk mencocokkan tema yang diterapkan pada dokumen mana teks yang disisipkan.
Undo
 |
| Undo |
- Quick Access Toolbar memegang berbagai perintah tepat pada ujung jari. Hal ini terletak di bagian kiri atas dokumen di atas tab File dan Home.
- Quick Access Toolbar dapat ditambahkan atau dihapus dengan mengklik pada panah di sebelah kanan.
Jika membuat kesalahan
dalam dokumen, klik pada perintah Undo dan akan menghapus hal terakhir yang
dilakukan
Show/Hide Formatting
Marks
 |
| Show/Hide Formatting Marks |
Perintah Show / Hide
memungkinkan untuk melihat setiap kali menekan space bar, tekan enter atau tab.
Fitur ini bisa sangat berguna ketika membuat dokumen untuk memahami di mana
semuanya ditempatkan dalam dokumen dan lihat jika ada kesalahan yang telah
dibuat.
- Pada tab Home, dibagian Paragraph group, klik Show/Hide
Cut, Copy,Paste dan undo sudah dipelajari , lalu selanjutnya belajar apa ? selanjutnya kita belajar memformat text .
Memformat
Text
Memformat dokumen
dapat berkisar dari ukuran teks memodifikasi untuk grafis menambahkan. Sangat
mudah untuk menambahkan sentuhan kreatif untuk dokumen dengan opsi Microsoft
Word yang ditawarkan.
Modifying Fonts
 |
| Editing Text |
Font Group memungkinkan Anda untuk mengubah teks
gaya font, ukuran, warna dan elemen lainnya
- Sorot teks yang ingin memodifikasi.
- Klik pada panah drop-down gaya font dan ukuran font dan pilih perubahan yang ingin dibuat.
- Saat teks akan disorot, perubahan format dapat dilakukan misalnya mengklik pada warna, tebal, miring atau garis bawah perintah untuk memodifikasi teks bahkan lebih.
Change Text Case
Pegubahan teks yang dipilih dalam dokumen dengan
mengklik tombol tunggal yang disebut Change Case.
- Sorot teks yang ingin ubah.
- Pada tab Home, dibagian Font group, klik Change Case.
- Pilih opsi dari daftar dropdown, yang mencakup Sentence case, lowercase, UPPERCASE, Capitalize Each Word, and tOGGLE Case
Menambahkan efek teks
 |
| Add caption |
- Pilih teks yang ingin ditambahkan efek.
- Pada tab Home, dibagian Font group, klik Text Effect.
- Klik efek yang diinginkan.
- Untuk lebih banyak pilihan, arahkan ke Outline, Shadow, Refleksi, atau Glow, dan kemudian klik efek yang ingin ditambahkan.
Menghapus efek teks
- Pilih teks yang ingin dihapus efeknya.
- Pada tab Home, dibagian Font group, klik Clear Formatting.
Format Painter
Fitur Format Painter memungkinkan untuk cepat
menyalin format yang sudah ada
- Pilih teks atau gambar yang memiliki format yang ingin disalin.
- Pada tab Home, dibagian Clipboard group, klik Format Painter. Pointer akan berubah menjadi ikon kuas.
- Arahkan kursor ke teks atau grafis yang ingin diformat dan klik pada teks.
Untuk menghentikan format, tekan ESC atau klik pada perintah
Format Painter lagi.
CATATAN: Double-klik
tombol Format Painter jika ingin mengubah format beberapa pilihan dalam dokumen
Anda
Clear Formatting
Untuk menyingkirkan semua style, efek teks, dan format font dalam
dokumen, lakukan berikut:
- Pilih teks yang ingin dihapus formatnya. Atau tekan CTRL + A untuk memilih semuanya dalam dokumen.
- Pada tab Home, dibagian Font group, klik Clear Formatting.
CATATAN: Perintah
Format Hapus tidak akan menghapus penyorotan dari teks. Untuk menghapus
penyorotan, pilih teks yang disorot, dan kemudian klik tanda panah di sebelah
Sorot Warna Teks dan klik No warna.
Memformat
Dokumen
Mengatur Line Spacing
Jarak
default adalah 1,15 spasi baris dan 10 poin setelah setiap paragraf. Jarak
default pada dokumen Micorosoft Office 2003 adalah 1.0 antara garis dan tidak
ada baris kosong antara paragraf.
 |
| Memformat dokumen |
Cara termudah untuk mengubah jarak baris untuk seluruh dokumen
adalah
- Menyorot seluruh paragraf atau dokumen yang ingin diubah spasi barisnya.
- Pada tab Home, dibagian Paragraph group, klik Line Spacing
- Lakukan salah satu dari langkah berikut:
- Klik nomor ruang baris yang diinginkan.Sebagai contoh, klik 1,0 untuk single - ruang dengan jarak yang digunakan dalam versi Word sebelumnya. Klik 2,0 untuk double - ruang paragraf yang dipilih. Klik 1,15 untuk single-ruang dengan jarak yang digunakan dalam Word 2010
- Klik Remove Space Before Paragraph untuk menghapus baris tambahan ditambahkan setelah setiap paragraf sebagai standar.
Orientasi Halaman
Orientasi halaman dapat memilih salah satu potret
(portrait/vertikal) atau lanskap (landscape/horizontal) untuk semua atau bagian
dari dokumen.
Ubah Orientasi Halaman
- Pada tab Page Layout, dibagian Page Setup Group, klik Orientation
- Klik Portrait atau Landscape
- Berbeda Halaman Orientasi dalam Dokumen yang sama
- Sorot halaman atau paragraf yang ingin diubah ke portrait atau landscape.
- Pada tab Page Layout, dibagian Page Setup Group, klik Margins
- Klik Custom Margins di bagian bawah menu drop down
- Kotak dialog Page Setup akan muncul.
- Pada tab Margins, klik Portrait atau Landscape.
- Pada Apply to, klik Selected text atau This point forward
- CATATAN: Jika diinginkan beberapa tapi tidak semua teks pada halaman untuk mengubah portrait atau orientasi landscape, Word menempatkan teks yang dipilih pada halaman sendiri, dan teks sekitarnya pada halaman terpisah.
Page
Margins
Mengatur Margins
Halaman yang ditetapkan sebelumnya
- Pada tab Page Layout, dibagian Page Setup group, klik Margins. Drop down menu galeri Margins akan muncul
- Klik jenis margin yang ingin diterapkan.
Membuat Custom Margins
 |
| Custom Margin |
- Pada tab Page Layout, dibagian Page Setup group, klik Margins
- Di bagian bawah drop down menu galeri Margins, klik Custom Margins
- Kotak dialog Page Setup akan muncul.
- Masukkan nilai baru untuk margin pada semua atau beberapa, Atas Bawah, Kiri atau Kanan
- Klik OK
- CATATAN: Kebanyakan printer memerlukan lebar minimum untuk pengaturan margin, karena mereka tidak dapat mencetak semua cara ke tepi halaman. Jika margin yang diatur terlalu sempit, Microsoft Word menampilkan pesan Satu atau lebih margin diatur di luar area cetak halaman
Page
Breaks
Word secara otomatis menyisipkan page break bila sudah mencapai
akhir halaman. Jika teks ingin dibedakan halamannya, Anda dapat menyisipkan
panduan page break
Menyisipkan Page Break
 |
| Page Breaks |
- Klik di mana Anda ingin memulai halaman baru.
- Pada tab Insert, dibagian Pages group, klik Page Break
- CATATAN: Page break dapat disisipkan ke dalam dokumen dengan menuju ke tab Page Layout grup, Page Setup dan klik pada perintah Breaks untuk melihat berbagai pilihan.
Menghapus Page Break
Page breaks yang diatur oleh Word secara otomatis tidak dapat
dihapus, yang dapat dihapus adalah page breaks yang diatur secara manual
- Pergi ke page break yang ingin dihapus
- Pilih page break dengan mengklik di margin sebelah garis putus-putus
- Tekan DELETE pada keyboard.
Headers,
Footers, and Page Numbers
Header,
footer dan nomor halaman dapat ditambahkan dengan berbagai cara. Cara termudah
adalah klik dua kali pada bagian atas atau bawah halaman dan header footer dan
daerah akan muncul. Masukkan teks
yang ingin ditampilkan di bagian atas atau bawah setiap halaman.
Menambahkan Page
Numbers
- Jika diinginkan nomor halaman pada setiap halaman, dapat dilakukan dengan cara sebagai berikut:
- Pada tab Insert, dibagian Header & Footer group, klik Page Number.
- Klik lokasi page number yang diinginkan
- Dalam galeri, gulir/scroll melalui pilihan, dan kemudian klik format nomor halaman yang diinginkan.
Untuk kembali ke isi dokumen,
- klik Close Header and Footer pada tab Design (dibawah Header & Footer Tools)
Menambahkan Header atau
Footer
- Pada tab Insert, dibagian Header & Footer group, klik Header or Footer
- Klik header or footer yang ingin ditambahkan ke dalam dokumen dan area header atau footer akan terbuka
- Ketik teks di area header atau footer
- Untuk kembali ke isi dokumen, klik Close Header and Footer pada tab Design (dibawah Header & Footer Tools).
Menghapus page numbers,
headers, and footers
- Klik pada perintah Header, Footer dan Page Number
- Sebuah menu drop down akan muncul
- Klik Hapus di bagian bawah menu
Bulleted
dan Numbered List
Anda dapat
dengan cepat menambahkan bullet atau nomor ke garis teks yang ada, atau Word
secara otomatis dapat membuat daftar seperti yang Anda ketik. Secara default,
jika Anda memulai sebuah paragraf dengan tanda bintang atau nomor 1.,
Word mengenali bahwa Anda mencoba untuk memulai sebuah daftar bullet atau
nomor. Jika Anda tidak ingin teks Anda diubah menjadi daftar, Anda dapat
mengklik tombol AutoCorrect Options yang muncul.
Menyisipkan daftar
Bulleted atau Numbered
 |
| Bulleted and Numbered List |
- Klik area di mana Anda menginginkan daftar Anda untuk muncul atau sorot teks yang Anda inginkan untuk berada dalam daftar.
- Arahkan ke tab Home, dibagian Paragraph group, klik Bullets atau Numbering.
- Bullet(s) atau number(s) akan disisipkan
Memilih Tipe Bullets
atau Numbering
- Pilih items yang ingin anda tambahkan bullets atau numbering.
- Pada tab Home, dibagian Paragraph group, klik tanda panah disebelah perintah Bullets atau Numbering
- Pilih format bullet atau number yang ingin anda sisipkan
Pindah Daftar Kiri atau
Kanan
- Jika Anda tidak menyukai lokasi bullets atau nomor, dapat dengan mudah memindahkan ke lokasi yang lebih disukai.
- Klik bullet atau number dalam daftar untuk menyorot daftar
- Tarik daftar ke lokasi baru. Seluruh daftar bergerak seperti yang Anda tarik. Level penomoran tidak berubah
Document
Ruler
 |
| Dokument Ruler |
Penggaris horisontal dan vertikal (rulers) di Word digunakan untuk
menyelaraskan teks, grafik, tabel, dan elemen lainnya dalam dokumen. Untuk
melihat penggaris horizontal di bagian atas dokumen Word dan penggaris vertikal
di sepanjang tepi kiri dokumen, View harus berada dalam tampilan Print Layout.Untuk
menampilkan atau menyembunyikan ruler horisontal dan vertikal, klik Lihat Ruler
di bagian atas vertikal scroll bar.
Tab
Stops
Membuat tab stop dapat membantu saat membuat sejumlah besar
dokumen-dokumen seperti brosur, daftar isi atau bahkan ketika membuat resume.
Mereka membantu untuk menampilkan dan berbaris informasi dengan benar.
Setting Manual Tab
Stops
- Klik tab di selector ujung kiri penggaris sampai menampilkan jenis tab yang Anda inginkan.
- Kemudian klik pada penggaris di bagian atas halaman Anda, di mana Anda ingin mengatur tab stop.
Berbagai jenis tab stop ditemukan pada penggaris adalah:
- Left Tab stop set posisi awal teks yang kemudian akan berjalan ke kanan ketika mengetik.
- Center Tab stop set posisi dari tengah teks. Teks akan berpusat pada posisi ini ketika mengetik
- Right Tab stop set ujung kanan teks. Saat mengetik, teks bergerak ke kiri
- Decimal Tab stop menyelaraskan angka sekitar titik desimal. Independen dari jumlah digit, titik desimal akan berada dalam posisi yang sama. (Anda dapat menyelaraskan nomor disekitar karakter desimal saja)
- Bar Tab stop tidak memposisi teks. Ini menyisipkan vertikal bar pada posisi tab
- CATATAN: Tab stop dapat ditarik ke kiri atau kanan bersama ruler ke posisi yang berbeda. Hanya Klik dan tahan tab stop pada ruler kemudian tarik ke mana pun sesuai diinginkan
Mengatur Tab Stop
Secara Detail
 |
| Tabs Stop |
Jika tab stop diinginkan di posisi yang tepat yang tidak bisa
didapatkan dengan mengklik ruler, atau jika Anda ingin menyisipkan karakter
tertentu (leader) sebelum tab, Anda dapat menggunakan kotak dialog Tabs.
- Klik tab Home, klik Paragraph Dialog Box Launcher
- Sebuah kotak Paragraf akan muncul, klik pada tombol Tab di bagian bawah kiri kotak dialog
- Sebuah kotak dialog Tabs akan muncul
- Di bawah posisi area Tab stop, ketik lokasi di mana Anda ingin mengatur tab stop. Tekan Enter
- Di bawah Alignment, klik jenis tab stop yang diinginkan. Lihat tabel di atas untuk penjelasan berbagai jenis tab stop.
- Untuk menambahkan titik dengan tab stop, atau menambah tipe leader, klik opsi yang Anda inginkan di bawah Leader
- Klik Set
- Ulangi Langkah 4-5 untuk menambah tab stop lainnya, atau klik OK
- Kotak dialog Tab akan hilang dan Anda seharusnya melihat tab Anda pada penggaris dokumen
Hapus Tab Stop
Tab stop dapat dihapus dalam berbagai cara, yang paling sederhana
arahkan ke ruler, klik dan tahan pada tab stop dan tarik ke bawah ke arah
dokumen. Tab stop akan hilang. Untuk cepat menghapus beberapa tab stop:
- Klik tab Home, klik Paragraph Dialog Box Launcher
- Sebuah kotak Paragraf akan muncul, klik pada tombol Tabs disebelah kiri kotak dialog
- Sebuah kotak dialog Tabs akan muncul
- Dalam daftar di bawah posisi Tab stop, klik posisi tab stop yang ingin Anda bersihkan, dan kemudian klikClear. Untuk menghapus spasi dari semua panduan tab stop, klik Clear All
- Klik OK
Bekerja
dengan Grafik
Menyisipkan Shapes
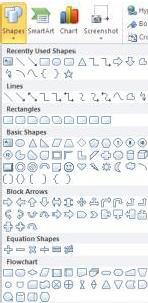 |
| Shapes |
Shapes dapat ditambahkan ke file atau menggabungkan beberapa
shapes untuk membuat gambar atau shapes yang lebih kompleks. Tersedia shapes
termasuk garis, geometris dasar, panah, persamaan, flowchart, bintang, spanduk,
dan callouts. Cara cepat untuk menambahkannya:
- Pada tab Insert, dibagian Illustrations group, klik Shapes
- Sebuah drop down menu akan muncul, klik shape yang Anda inginkan
- Klik di manapun dalam dokumen, dan kemudian tarik untuk menempatkan shapes.
Menyisipkan Teks ke
Shapes
Yang harus dilakukan adalah klik pada bagian dalam shape dan mulai
mengetik.
- CATATAN: Teks yang ditambahkan menjadi bagian dari shape , jika memutar atau membalik shape, teks berputar atau membalik juga
Format Shapes
Setelah menyisipkan shape tab baru bernama Drawing Tools Format
akan muncul setiap kali Anda mengklik pada shape
- Klik shape baru yang ingin Anda terapkan
- Arahkan ke tab Drawing Tools Format, pada Shape Styles group,
klik the style yang ingin Anda terapkan Tab Drawing Tools Format juga memungkinkan untuk mengubah shape fill, garis, efek dan pilih bagaimana teks dalam dokumen sudah membungkus shape
Menghapus Shapes
Jika Anda memutuskan tidak lagi menginginkan shape dalam dokumen
Anda, klik pada shape kemudian tekan DELETE.
Menyisipkan Text Boxes
Sebuah text box adalah obyek yang memungkinkan untuk mengetik teks
di manapun.
- Pada tab Insert, dibagian Text group, klik Text Box dan sebuah drop down menu akan muncul.
- Klik pada template text box atau klik Draw Text Box di bagian bawah menu drop-down untuk menggambar text box.
- Jika memilih untuk menggambar text box, perlu untuk mengklik di dalam dokumen, kemudian drag untuk menggambar ukuran text box yang Anda inginkan.
- Untuk menambahkan teks ke text box, klik di dalam text box, dan kemudian ketik atau sisipkan teks
- Untuk memformat teks pada text box, pilih teks, kemudian gunakan opsi format pada Font group pada tabHome
- Untuk posisi text box, klik text box, ketika pointer berubah menjadi , geser text box ke lokasi
- CATATAN: Jika memiliki masalah pencetakan text box, pastikan bahwa gambar-gambar Cetak yang dibuat dalam Word check box dipilih. Untuk melakukan ini, klik tab File, klik Options, klik Display, dan kemudian di bawah Pilihan Percetakan, pilih Word check box pada Mencetak gambar
Menghapus Text Boxes
Untuk menghapus text box cukup mengklik border text box yang ingin
Anda hapus, kemudian tekan DELETE. Pastikan pointer tidak berada di dalam text
box, melainkan pada border text box. Jika pointer tidak pada border, menekan
DELETE akan menghapus teks di dalam text box dan bukan text box.
Bagaimana ? Mudah kan
belajarnya ? Untuk saya WordArt , Kolom, Tabel, Styles , dan Mail Merge akan
saya jelaskan di Part 2 nanti .
Terima kasih , semoga
bermanfaat ..








Posting Komentar untuk "Panduan Microsoft Office Word 2010 | Terlengkap (Part 1)"